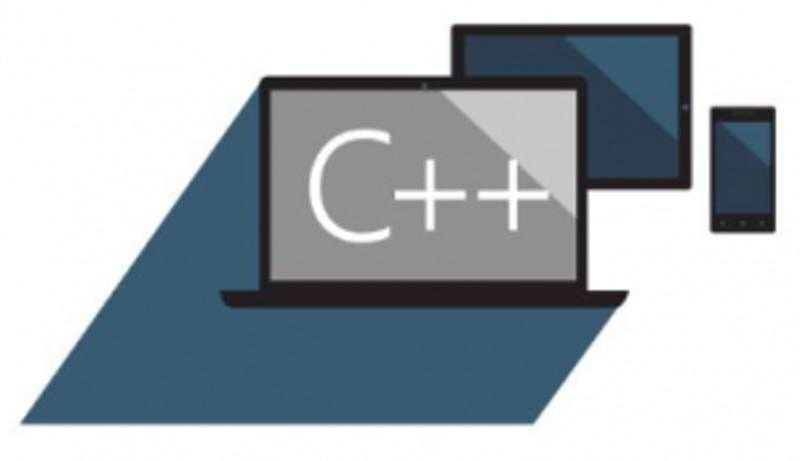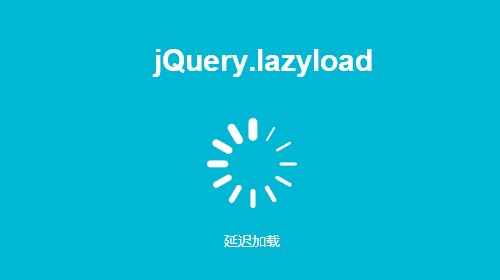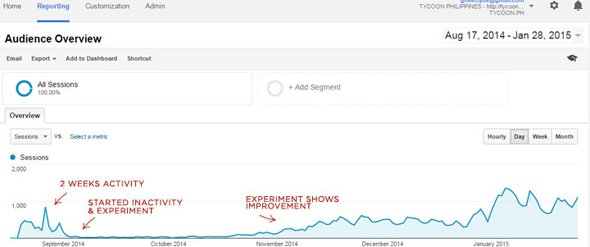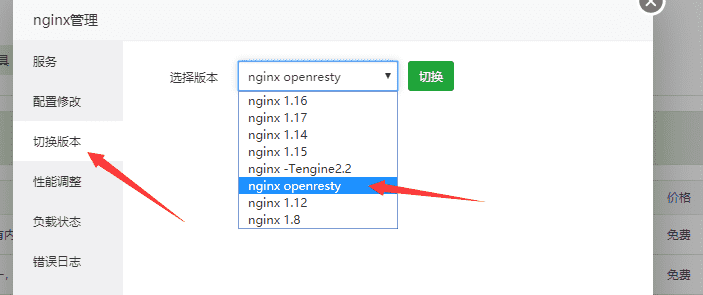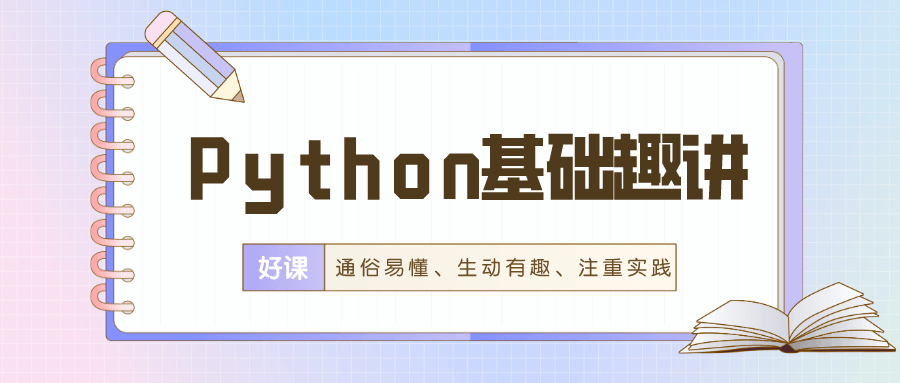火币HTX
火币是全球三大交易所之一,虚拟货币交易平台安全可靠,注册领取新人礼包!
本文教你Ubuntu怎么进图形界面,Ubuntu系统安装图形界面流程如下:
以阿里云服务器为例,使用VNC远程连接,在命令行输入帐号root回车,输入密码回车即可登录!
![图片[1]-玩转网云服务器安装Ubuntu图形界面实例图文教程-玩转网](https://www.902d.com/wp-content/uploads/2020/11/d2a62bf04d64.jpg)
![图片[2]-玩转网云服务器安装Ubuntu图形界面实例图文教程-玩转网](https://www.902d.com/wp-content/uploads/2020/11/2c6db5933675.jpg)
1、第一步,更新软件库
apt-get update![图片[3]-玩转网云服务器安装Ubuntu图形界面实例图文教程-玩转网](https://www.902d.com/wp-content/uploads/2020/11/d5e756eda8dd.jpg)
![图片[4]-玩转网云服务器安装Ubuntu图形界面实例图文教程-玩转网](https://www.902d.com/wp-content/uploads/2020/11/158a27ac68bf.jpg)
复制代码到窗口,确定后进入命令行回车,等待运行完毕;
2、第二步
apt-get upgrade -y![图片[5]-玩转网云服务器安装Ubuntu图形界面实例图文教程-玩转网](https://www.902d.com/wp-content/uploads/2020/11/15daf7803af5.jpg)
运行以上代码,等待运行完毕;
3、第三步,安装tasksel
apt-get install tasksel -y![图片[6]-玩转网云服务器安装Ubuntu图形界面实例图文教程-玩转网](https://www.902d.com/wp-content/uploads/2020/11/3b536b731dc9.jpg)
运行以上代码,等待运行完毕;
4、第四步
tasksel![图片[7]-玩转网云服务器安装Ubuntu图形界面实例图文教程-玩转网](https://www.902d.com/wp-content/uploads/2020/11/68e09ad98859.jpg)
运行后进入安装程序,进入GUI界面,通过控制“↑”“↓”找到Ubuntu desktop按空格键选中,再按Tab键跳到OK选项回车!
![图片[8]-玩转网云服务器安装Ubuntu图形界面实例图文教程-玩转网](https://www.902d.com/wp-content/uploads/2020/11/34cd1017fefa.jpg)
提示:如果显示apt-get failed(100)错误,那么再重新进行一下本步的操作!
5、第五步
100%安装完成后,再通过阿里云控制面板重启服务器!
![图片[9]-玩转网云服务器安装Ubuntu图形界面实例图文教程-玩转网](https://www.902d.com/wp-content/uploads/2020/11/85b6e398cef4.jpg)
![图片[10]-玩转网云服务器安装Ubuntu图形界面实例图文教程-玩转网](https://www.902d.com/wp-content/uploads/2020/11/07cbcbce4262.jpg)
5、第六步
重启完成,使用VNC远程连接,即可进入图形界面设置——点击“Next”——点击“…”搜索chinese,进行下一步——设置你的用户名(如:wsk994)——设置你的密码(建议跟云服务器密码一致)——最后即可进入图形界面,如图所示:
![图片[11]-玩转网云服务器安装Ubuntu图形界面实例图文教程-玩转网](https://www.902d.com/wp-content/uploads/2020/11/4ed404ff4d49.jpg)
![图片[12]-玩转网云服务器安装Ubuntu图形界面实例图文教程-玩转网](https://www.902d.com/wp-content/uploads/2020/11/72ed019c6feb.jpg)
![图片[13]-玩转网云服务器安装Ubuntu图形界面实例图文教程-玩转网](https://www.902d.com/wp-content/uploads/2020/11/3d50bfd5c278.jpg)
![图片[14]-玩转网云服务器安装Ubuntu图形界面实例图文教程-玩转网](https://www.902d.com/wp-content/uploads/2020/11/f75d0d36fb9b.jpg)
![图片[15]-玩转网云服务器安装Ubuntu图形界面实例图文教程-玩转网](https://www.902d.com/wp-content/uploads/2020/11/bc60ce4f1033.jpg)
![图片[16]-玩转网云服务器安装Ubuntu图形界面实例图文教程-玩转网](https://www.902d.com/wp-content/uploads/2020/11/e9bac2f71feb.jpg)
![图片[17]-玩转网云服务器安装Ubuntu图形界面实例图文教程-玩转网](https://www.902d.com/wp-content/uploads/2020/11/e951786ef904.jpg)
![图片[18]-玩转网云服务器安装Ubuntu图形界面实例图文教程-玩转网](https://www.902d.com/wp-content/uploads/2020/11/21430fec3e79.jpg)
![图片[19]-玩转网云服务器安装Ubuntu图形界面实例图文教程-玩转网](https://www.902d.com/wp-content/uploads/2020/11/1cd31f0bb183.jpg)
通过以上设置,Ubuntu图形界面就安装完成了,我们可以通过ctrl+alt+t调出命令行,同时通过sudo su获得权限。
![图片[20]-玩转网云服务器安装Ubuntu图形界面实例图文教程-玩转网](https://www.902d.com/wp-content/uploads/2020/11/f97c4d3e670c.jpg)
© 版权声明
网站名称:玩转网
本文链接:
版权声明:知识共享署名-相同方式共享 4.0 国际 (CC BY-NC-SA 4.0)协议进行许可
本站资源仅供个人学习交流,转载时请以超链接形式标明文章原始出处,(如有侵权联系删除)
THE END